Part-1: Prism Central One-Click Deployment (Click Here)
Before you start you need to make sure that your network connectivity between both sites is healthy and both sites are reachable from the other site,
Now Let's start our journey with Nutanix Leap ...
From Prism Central "PC" in Main site and the same steps from DR Site, From Settings menu, under Setup, Click on "Leap"
You need to make sure that you configured the ISCSI Data Service IP for your Cluster, if you didn't then the PreCheck will not allow you to enable Leap,
Go to your Cluster Details setting and assign the ISCSI Data Service IP, and make sure it is reachable through port "3260"
Go back to settings menu, under Setup, again Click on "Leap", this time PreCheck will not stop you, go ahead and check "Enable Leap"
Thats is, you enabled Leap, ready to start
Don't Forget, you need to enable Leap in both Sites, Main Site and DR Site
From Prism Central, on the left corner, click on Entities Menu button, Administration, then click on "Availability Zones"
From Availability Zones page, by default you will find "Local AZ" which actually pointing to your local site, now we need to add the remote site (The DR Site), we need to click on "Connect to Availability Zone"
Select the Availability zone Type:
- XI: if we need to connect our Cluster to Nutanix Xi Cloud to provide "DRaaS" which will be covered in later Posts Insha'ALLAH
- Physical Location: if we need to protect our resources to a remote Nutanix Cluster (DR Site)
In our Scenario here we will select Physical Location and provide the remote Nutanix Cluster details in DR Site
Provide the remote PC IP Address, User Name and Password then click Connect,
Remote site has been added, if network is ok then you will see confirmation that remote site is Reachable
You don't need to do the same steps from remote site (DR Site), it will be added automatically, just to confirm, open PC in DR site and you will find your Main site already added successfully
In the next posts we will go through Creating Protection Policies then configure Recovery Plans then we will be able to conduct Test Failover, Planned Failover (Migration), Un-Planned Failover (Recover from a Disaster):





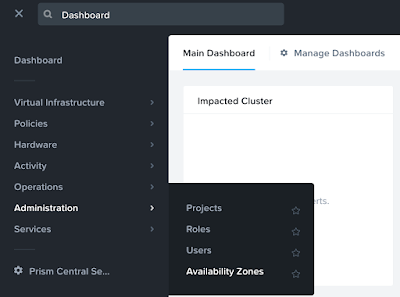





No comments:
Post a Comment